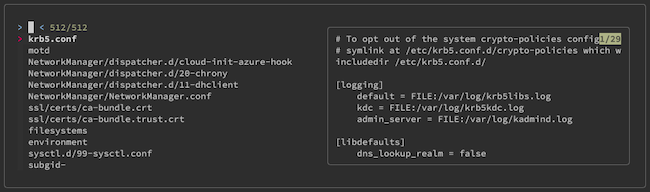How to Install and Use fzf on Linux
Traducciones al EspañolEstamos traduciendo nuestros guías y tutoriales al Español. Es posible que usted esté viendo una traducción generada automáticamente. Estamos trabajando con traductores profesionales para verificar las traducciones de nuestro sitio web. Este proyecto es un trabajo en curso.
fzf is an adaptable command-line fuzzy finder with an interactive interface. fzf is flexible and works seamlessly with many other command-line commands to give you a powerful interface for searching files, navigating processes, autocompleting paths, and more.
Learn more about fzf in this guide, including how to install and get started using it on your Linux System.
Before You Begin
Familiarize yourself with our Getting Started with Linode guide and complete the steps for setting your Linode’s hostname and timezone.
This guide uses
sudowherever possible. Complete the sections of our How to Secure Your Server guide to create a standard user account, harden SSH access, and remove unnecessary network services.Update your system.
On Debian and Ubuntu, use the following command:
sudo apt update && sudo apt upgradeOn AlmaLinux, CentOS (8 or later), or Fedora, use the following command:
sudo dnf upgradeOn CentOS 7 or earlier, use the following command:
sudo yum update
sudo. If you’re not familiar with the sudo command, see the
Linux Users and Groups guide.What is fzf?
fzf is a fuzzy finder for the command line. Your fzf searches are conducted in an interactive and dynamic interface that lets you easily navigate and select from matching options. The interface is customizable, too, so you can control the look and feel and even add file previews.
But fzf also stands out for its adaptability. It’s able to integrate with numerous other commands, and two particular features make that fact useful:
fzfacts as a Unix command-line filter. This means that it can be used in conjunction with many other command-line commands. Whatever list another command pipes intofzf,fzfcan then use its fuzzy finder search and pipe your selection to another command. Check out the How to Use fzf on the Command Line section below for some examples of this ability in action.Because of the ability of
fzfto integrate with other commands, it can be used directly for a wide array of other commands. In other words,fzfallows you to give an interactive interface to many commands that otherwise don’t have one. For instance, you can use thefzfinterface withcdto have an interactive search and selection for your directory navigation.
How to Install fzf
You have two options when it comes to installing fzf. The main option provides you with the fzf command-line tool, which is generally the most useful. However, you can also install fzf just as a Vim plugin, if you only intend to use it in Vim. The preferred approach, however, is to install the command-line tool and additionally install the Vim plugin if you plan to use fzf in Vim.
Command-line Tool
Clone the necessary files from the
fzfGit repository to a new directory in your user’s home directory:git clone --depth 1 https://github.com/junegunn/fzf.git ~/.fzfRun the
fzfinstallation script:~/.fzf/installVerify your installation by checking the
fzfversion:fzf --version0.27.2 (e086f0b)
Vim Plugin
Install a plugin manager for Vim. The preferred manager for
fzfis vim-plug, which you can install using the following command::curl -fLo ~/.vim/autoload/plug.vim --create-dirs https://raw.githubusercontent.com/junegunn/vim-plug/master/plug.vimIf you’re using NeoVim, refer to our How to Install NeoVim and Plugins with vim-plug guide instead.
Add the
Plugline forfzf, as shown below, to the plugin section of your.vimrc(orinit.vim, if you’re using NeoVim):- File: ~/.vimrc
1 2 3 4 5 6 7 8 9" [...] call plug#begin('~/.vim/plugged') " [...] Plug 'junegunn/fzf', { 'do': { -> fzf#install() } } " [...] call plug#end() " [...]
Use vim-plug to install the
fzfplugin by executing the following commands in Vim while you have your.vimrcopen.:source % :PlugInstall
How to Use fzf on the Command Line
There are a few ways of using fzf such as default path searches, integration with other command-line tools, and auto-completion. All of these, along with how to customize your fzf command-line experience are covered in the sections below. There, you can see how to define the default behavior for fzf as well as how to control its look and feel.
Interactive Searches
By default, the fzf command by itself starts searching a list of file paths under the current directory. In the background, this uses the find command to pipe a list of files to fzf, the equivalent of the command below:
find * -type f | fzf
You can quickly run the default fzf command with the Ctrl** + T keybinding. Using this method, fzf prints the results right to your cursor’s current position on the command line. Here’s an example that lets you use fzf to select a file or directory to open in Vim.
vim <CTRL+T>
But fzf is most useful when you use it with other command-line tools. It allows you to interactively search whatever list you pipe to it via the | operator. For instance, you can use the following command to select from a list of services and automatically restart the one you select.
systemctl --no-legend --type=service --state=running | fzf | awk '{print $1}' | xargs sudo systemctl restart
The initial systemctl command lists running services, then pipes the results to fzf for you to select from. Once you make a selection, the awk command selects the service name from the first column, and xargs submits the result back to the systemctl restart command.
You can similarly use fzf directly as an argument by surrounding the fzf command in backtick operators. As an example, the next command uses fzf with the cat command to find and display a file in the /etc directory.
cat `find /etc/* -type f | fzf`
Autocompletion
fzf comes with a shortcut to use its search function to autocomplete files and directory paths on the command line. After typing an initial directory, use ** followed by the Tab key to use fzf to complete the path. The following example, for instance, lists files and directories under /etc for autocompletion with the cd command below:
cd /etc/**<TAB>
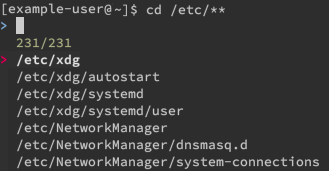
Configuration
fzf comes with two primary configuration options, each of which is controlled by an environment variable.
First, the FZF_DEFAULT_COMMAND variable lets you define the default command to pipe into fzf. As shown above, the default is equivalent to find * -type f, which has fzf search all file paths in the current directory.
In the example below, the default behavior is modified to use the ~+ path with the find command. This makes all paths in the results absolute instead of relative:
export FZF_DEFAULT_COMMAND="find ~+ -type f"
However, this doesn’t change the behavior of the Ctrl + T keybinding. To change that, you can use the FZF_CTRL_T_COMMAND environment variable instead.
Second, the FZF_DEFAULT_OPTS variable lets you define the default command-line options for fzf. This allows you to run the command with the behavior you want without having to provide the command-line flags each time.
The example below customizes the way fzf displays, even adding a preview window.
export FZF_DEFAULT_OPTS="--height=40% --layout=reverse --info=inline --preview 'cat {}' --border --margin=1 --padding=1"
You can add export lines like the ones above to your ~/.bashrc or ~/.zshrc file to make your choices persistent between shell sessions.
fzf has numerous command-line options. The example for FZF_DEFAULT_OPTS above covers the main display options but is by no means exhaustive. You can get the full list, along with succinct and helpful descriptions for each option, using the below fzf man page:
man fzf
fzf also lets you customize its color theme using the --color flag. You can see examples, which include a selection of useful themes, on the fzf page for advanced examples.
How to Use fzf as a Vim Plugin
Once you have the fzf plugin installed on Vim, you just need to use the :FZF command to start searching the current directory. You can also provide a path to that base command to instead base the search in a particular directory. In the command below, the fzf plugin begins an interactive search in the /var directory.
:FZF /var
The plugin, additionally, takes most of the options available to the fzf command-line tool:
:FZF --reverse /var
The Vim plugin reads the same environment variables used by the command-line tool. You can look through the Configuration section above to see your options for these variables.
The fzf Vim plugin comes with several configuration options that you can control from within Vim, too. You can review the fzf documentation of the Vim plugin’s configuration options for a full list. But, for an example to get started, here are a couple of useful variables to work within your .vimrc file:
- File: ~/.vimrc
1 2 3 4 5 6 7 8 9 10 11 12 13 14 15 16 17 18 19 20 21 22 23" If using NeoVim, sets fzf to use a popup window in the center of the main Vim window. " Otherwise, sets fzf to use a frame in the bottom quarter of the main Vim window. if has('nvim') let g:fzf_layout = { 'window': { 'width': 0.9, 'height': 0.6, 'relative': v:true } } else let g:fzf_layout = { 'down': '25%' } endif " Aligns the fzf color scheme with your Vim color scheme. let g:fzf_colors = \ { 'fg': ['fg', 'Normal'], \ 'bg': ['bg', 'Normal'], \ 'hl': ['fg', 'Comment'], \ 'fg+': ['fg', 'CursorLine', 'CursorColumn', 'Normal'], \ 'bg+': ['bg', 'CursorLine', 'CursorColumn'], \ 'hl+': ['fg', 'Statement'], \ 'info': ['fg', 'PreProc'], \ 'border': ['fg', 'Ignore'], \ 'prompt': ['fg', 'Conditional'], \ 'pointer': ['fg', 'Exception'], \ 'marker': ['fg', 'Keyword'], \ 'spinner': ['fg', 'Label'], \ 'header': ['fg', 'Comment'] }
Examples of Other fzf Integrations
fzf integrates relatively easily with other tools since it’s designed to work well with other commands through piping. For instance, here is an example that integrates with
ripgrep, providing interactive navigation of the results:
rg test | fzf
In the above, ripgrep finds all files containing matches for the test search pattern in the current directory and pipes the resulting list to fzf for you to view.
And here is a more advanced example, integrating fzf with both
The Silver Searcher and
bat:
ag --count test | fzf --preview "echo {} | cut -d: -f1 | xargs bat --style=numbers --color=always --line-range :100"
To explain what’s happening from the command above:
ag --count test |: The Silver Searcher finds files containing matches to thetestpattern. Each file is listed with a count of the number of times the pattern matched in the file.fzf --preview "echo {} | cut -d: -f1 |: The Silver Searcher’s results are piped tofzf, which lays out a command to preview each file’s content. Theechoandcutparts here extract the file path from the lines given by The Silver Searcher.xargs bat --style=numbers --color=always --line-range :100": Thefzfpreview command ends with the extracted file path being fed intobat.batthen gives a syntax-highlighted view of the selected file’s first 100 lines.
As you can see, fzf provides you with unlimited possibilities for combinations with other command-line tools. You can learn more about any of the above tools by searching for our guides on them using the search bar at the top of this page.
Additionally, the zoxide tool, a fast and intuitive alternative to cd, directly integrates with fzf to give you an interactive directory selection. Read our guide on
How to Install and Use zoxide to learn more.
Conclusion
The versatile tool that isfzf offers much more than this guide has been able to cover. Hopefully, though, it’s been able to give you a solid foundation and enough to start enjoying what fzf has to offer. In fact, it’s probably covered everything you need for most use cases.
But, when you’re itching to see what more fzf has to offer, check out the links to the official guides provided below. In particular, the “Advanced” guide can take your fzf usage much further, and the “Vim” guide can help you get the most out of fzf in Vim.
More Information
You may wish to consult the following resources for additional information on this topic. While these are provided in the hope that they will be useful, please note that we cannot vouch for the accuracy or timeliness of externally hosted materials.
This page was originally published on